
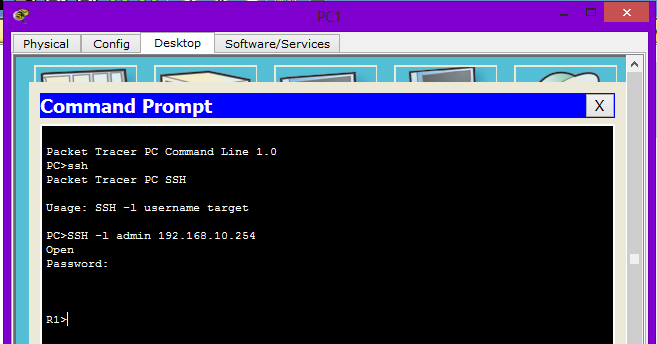
In addition, you can delete, save and export Startup-Config and Running-Config files. From here you can change the name and hostname of the Switch in the workspace.

You can examine the physical appearance of the Switch in the Properties window.Īfter clicking the Config in the Switch0 properties, you will see some settings related to the device. Once you have added the key to the workspace, click once to open its properties. Drag and drop the relevant Switch model from the workspace to your network. To add a Cisco Switch to the workspace, click (Network Devices) and click Switches from the options listed.Īfter clicking the switches, the device models will be listed in the middle pane. When you execute the ipconfig command on the CMD, you can see the IP settings of PC0. Now, from the PC0 properties, click on Command Prompt. You do not need to save your settings, because as soon as you click the X button, your settings will be saved. If you do not have a server, you must select Static to manually assign an IP address and configure the IP settings as follows.Ĭonfigure the IP address settings for PC0 as follows. In the IP Configuration window, if you have a DHCP Server in your network topology, simply enable the DHCP option. For example, click to configure the TCP/IP settings of PC0, click the Desktop tab in the window that opens, and then click IP Configuration. You must assign IP addresses, subnet masks, and default gateway addresses to the PCs you add. Step 2: How to Assign IP Addresses to Computers You can also turn the PC on or off from the section shown in the illustration. In this window, you can add modules to the PC from the area on the left, as in the image below. To add a PC, click the section below.ĭrag and drop the device with the desktop view into the workspace in the right section.Īfter adding a PC, you can open the corresponding hardware settings window by double-clicking on it.

The simplest and most basic task in Packet Tracer is to add a PC to the workspace.


 0 kommentar(er)
0 kommentar(er)
